5.6 - CompTIA A+ Core 1
To test printer issues, you print a test page - either directly from a Windows machine/Windows print drivers, or from the printer itself.
Lines down the printed pages
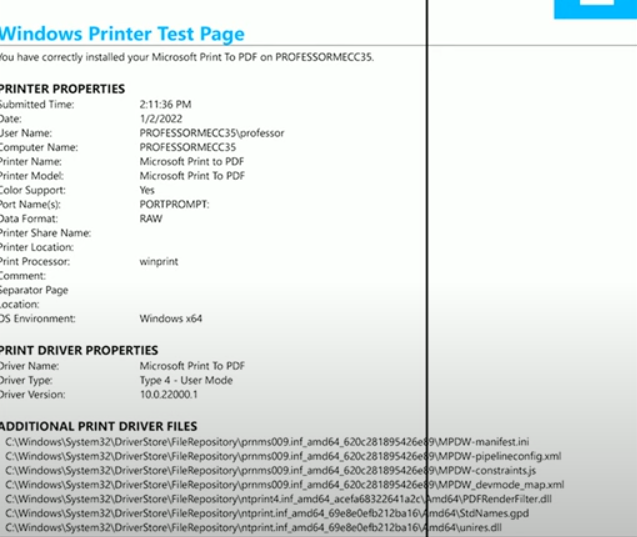
To resolve (Inkjet printer): Clean print heads.
To resolve (Laser printer): Check/replace a scratched photosensitive drum.
Garbled print
To resolve:
Use a test print to check the OS driver/OS print functionality - is the problem the device or the printer?
Ensure you have the correct drivers
Ensure you have the correct model of printer
Ensure you’re using the correct printer language to send print information (PCL or PostScript)
Switch/upgrade the application you’re using to print
Paper jams
To resolve: Carefully remove the paper from the printer’s feed mechanisms and check for any remaining scraps of paper that could cause future jams. Don’t damage the internal components.
Faded prints/blank pages
To resolve: Replace the low toner (laser printers) or ink (inkjet printers).
Paper not feeding
To resolve: Check the print tray/pickup rollers, and replace the pickup rollers if necessary.
Multipage misfeed
To resolve: Check the print tray/pickup rollers, and replace the pickup rollers if necessary.
Creased paper
To resolve:
Check that there are no obstructions in the printer path
Check that the paper weight used is the same as the manufacturer's recommendations
Multiple prints pending in queue/frozen print queue

Occurs when the print spooler (intermediary between an application and printer) crashes/freezes due to corrupted print jobs.
To resolve:
Check Windows Event Viewer/Windows-PrintService for printing errors
Remove corrupted print jobs from the queue to see if the spooler resumes normal operation
Speckling on printed pages
To resolve: Clean/replace the photosensitive drum in a laser printer.
Double/echo images on the print
Occurs when a laser printer’s optical drum is not cleaned properly - the echo image is a “shadow” from a previous drum rotation.
To resolve: Clean/replace the photosensitive drum.
Grinding noise

Normally indicates a paper jam, an inkjet printer carriage is stalled/jammed, or an inkjet cartridge is loose.
To resolve:
Check manufacturer documentation for solving grinding noises/paper jams
Refer to a specialist for issues that require assembling/disassembling printers
Finishing issues
Finishing issues: Jobs a printer does after printing output on a page (e.g., collation, binding).
Staple jams
To resolve: Remove staples to continue the print process - consult the manufacturer's docs to find the proper removal process.
Incorrect hole punch
To resolve: Upgrade the print application/printer driver used to punch the holes.
Incorrect page orientation
To resolve:
Adjust the page settings in the print dialog to ensure the correct orientation is selected before printing.
Also, update the print drivers used to correct the orientation.
Tray not recognized
Office printers typically have multiple trays that store different kinds of paper (e.g., plain, plain legal, letterhead, etc.).
“Tray not recognized”/”PC Loa errors occur when the size of the printed page doesn’t match the size of the paper in the tray.
To resolve: Select the correct print tray from the print driver before printing. Also, check that the user’s configuration matches the trays on the printer (e.g., the legal paper tray on the dialog actually matches that tray on the printer).
Connectivity issues
Printers are network devices - they follow the same network troubleshooting rules as any other device.
To resolve:
Verify IP address configurations - local IP for printer, subnet mask, default gateway, DNS, external IPs, etc.
Check if the print server that is connected to the printer