5.3 - CompTIA A+ Core 1
Common symptoms
Incorrect input source
Troubleshooting:
Check the power and signal cables - is the monitor connected properly?
Check if the monitor is receiving adequate power (power cables or mains electricity connections)
Check if the monitor is set to the correct input source (e.g., DVI, HDMI, DisplayPort)
Swap the monitor - switch the faulty monitor to a different computer or use a known good monitor.
Dim images
Check brightness settings - many monitors allow this
No video after Windows loads
Use VGA mode (F8) to safely
Physical cabling issues
Burnt-out bulb
LCD projector bulbs are metal-halide bulbs that operate at high temperatures (1000°C) - fans constantly cool down the bulb, the projector shuts down if temperatures inside the bulb are too high, and fans cool the bulb slowly if the light is turned off.
Burnt-out bulb symptoms:
Complete lack of image
Flickering image
Violent “pop” sound
To resolve this, replace the bulb. The installation is fairly modular, and you should clean the dust from the air filters and external air input/output.
Fuzzy image
Native resolution: The fixed number of pixels an LCD display can accommodate/show.
Fuzzy images occur when a computer’s video settings don’t match the monitor’s native resolution.
To resolve, change the display settings to match the monitor's native resolution or a multiple of the native resolution (e.g., 2560 × 1600 to match 1920 × 1200).
Display burn-in

Display burn-in: A phenomenon where static images remain on the screen over time, often caused by prolonged exposure to a single image. This is particularly common in OLED displays, which can wear unevenly.
Common on older CRT monitors, and some LCDs, where it’s called “image sticking”
To resolve (for LCDs), try displaying a white/different image over the screen for an extended period. Also, enable pixel-shift settings if they’re available.
Pixel-shift: Technology/programming allowing monitors to shift images in pseudorandom directions to prevent burn-ins slightly.
Dead pixels
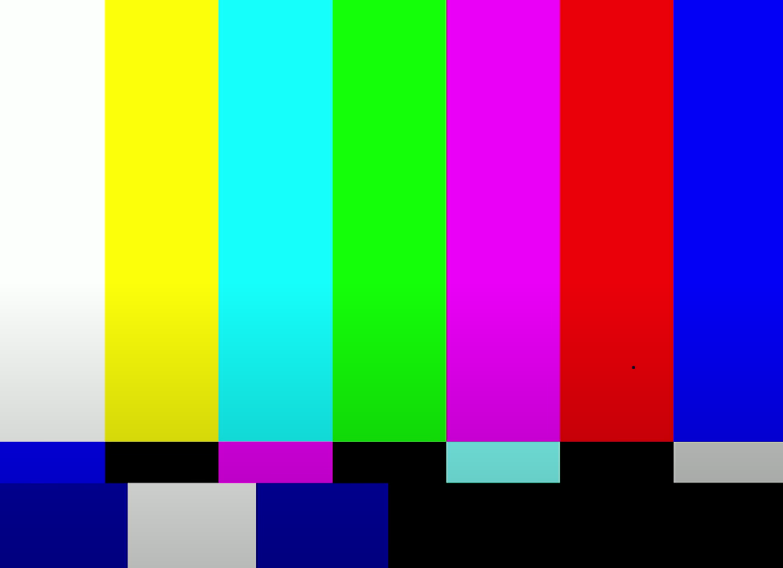
Occurs when a pixel fails and always displays black.
Typically, a manufacturer-side issue, but wipe down the monitor where the suspected dead pixel is to ensure the “dead pixel” isn’t on-screen dirt.
To resolve this, contact a manufacturer to have the display replaced.
Flashing screen

To resolve:
Check cable connections - loose cables can cause signal loss
Replace the video cable
Switch a laptop/workstation to a known good monitor (maybe an issue with monitor hardware)
Confirm the display/input settings are correct in the laptop/workstation - it might be compatible with the monitor’s settings.
Incorrect color display

Occurs when colors are not adequately represented on the monitor.
To resolve, check monitor settings:
Monitor tints
Custom color preset
Factory reset the monitor
Check/update OS display drivers
Check night light settings for specific devices
Audio issues - low/no audio

To resolve:
Check volume controls on the monitor (buttons) - check volume & mute status
Check if audio input matches video input for the display cable (HDMI video input = HDMI audio input)
Check if the monitor accepts an alternative audio interface (e.g., 3.5mm audio input, HDMI video input).
Dim image
To resolve:
Check monitor brightness & contrast settings
Check the OS for auto-dimming, dimming on battery power, or driver settings.
Backlight failures occur when some/all of the backlight (e.g., LEDs) aren’t working and don’t provide light for a display screen. This may be the issue if the image is still dim after the following steps.
Shine a flashlight on the display to see if the image appears. If it does, this confirms that the backlight is the problem, and the screen may need repair or replacement.
Poor image quality
The flickering screen color patterns are incorrect, but the screen is almost workable.
To resolve:
Check cable pins (especially for analog connections)
Check the OS refresh rate/resolution, and match both to monitor settings.
Check or replace cables
Disable hardware acceleration/check software drivers
Intermittent projector shutdown
Sizing issues

To resolve this, check the monitor’s display settings to enable scaling. Doing so will allow the image to fit the entire monitor.
If the resolution is too high (small icons/text), scale the image to a higher percentage until it is comfortable.
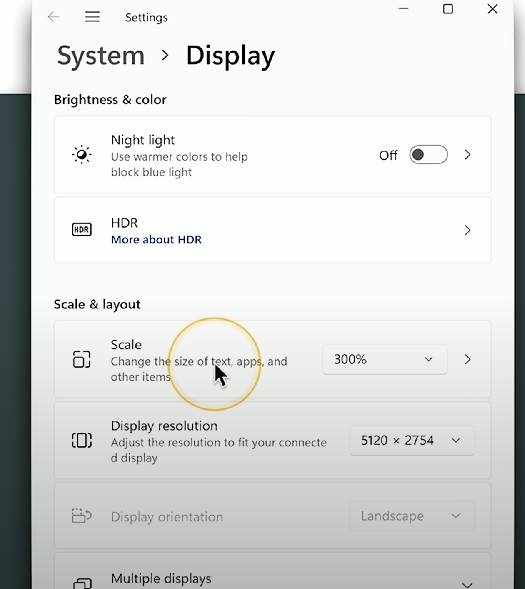
Distorted image
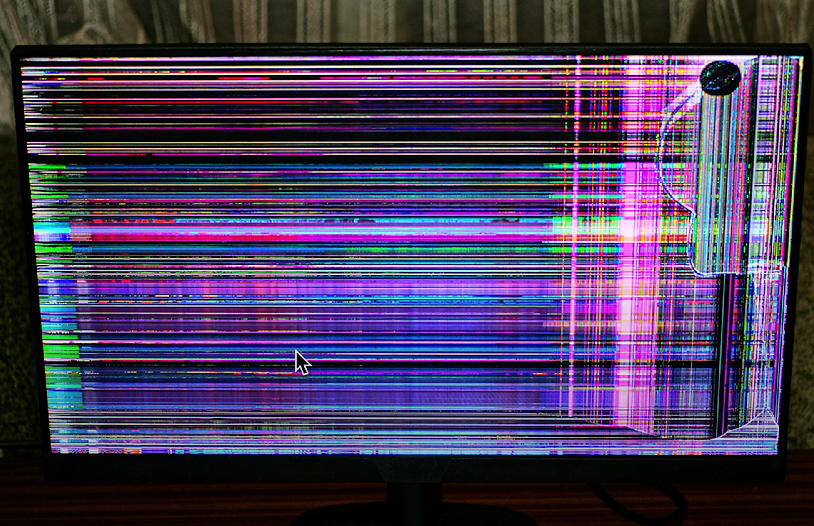
Lines, flashing colors, and blocks - the display is difficult to see.
To resolve:
Check for bad cables/video adapters
Check for bad video drivers
Replace the display (most common)